Bem, pra quem é ligado no mundo do software livre, sabe que recentemente tivemos a notícia de que saiu o novo Wine 1.4, e que sua compatibilidade com os programas do Microsoft Windows estaria tão boa, que ele até mesmo suportava o MS Office 2010.
Eu não uso o MS Office, mas me deparei com uma situação na família de que precisavam de alguns programas do Office.
Pois bem, fui me aventurar a fazer essa instalação e ao iniciar minhas pesquisas me deparei com um fato no mínimo inusitado… Existem muitos posts falando de como o Wine 1.4 é maravilhoso e como roda até mesmo o MS Office 2010, e coisa e tal, mas nada de tutorial explicando como se faz isso.
Quem já tentou mexer no Wine já percebeu que a tarefa não é lá das mais simples, e como nós aqui do Tech4noobs dizemos, faltou um tutorial “4noobs” então resolvi fazer um e postar aqui.
Quem quiser saber mais sobre o projeto, dá uma lida na wiki oficial do Wine em português
Vamos ao tutorial:
1º) Vamos desinstalar qualquer versão anterior do Wine: (Se você sabe que nunca possuiu o Wine instalado em sua máquina, pode pular para o 2º passo)
a)Isso será feito usando abrindo o seu terminal com o atalho do teclado Ctrl + Alt + T
b)Digite no terminal o seguinte comando:
|
1
|
sudo apt–get—purge remove wine
|
- Caso receba a informação de que o wine não está instalado, tente o comando:
|
1
|
sudo apt–get—purge remove wine1.3
|
- Se ainda assim receber a informação de que o wine não está instalado, é porque realmente ele não está aí.
- Se o wine estiver instalado, um desses comandos irá desinstalar o wine da sua máquina.
c) Apague a pasta oculta do wine (Esse procedimento deve ser feito apenas, caso no passo anterior o comando do terminal informou que desinstalou o wine, pois se você não tinha o wine instalado antes, essa pasta obviamente não existirá)
- Abra o seu navegador de pastas (como por exemplo o nautilus) e acesse a sua pasta pessoal (a que tem o nome do seu usuário)
- Use o atalho no teclado Ctrl + H para que o navegador de pastas passe a exibir os arquivos e pastas ocultos. Esses arquivos possuem um ponto antes do nome. (exemplo: .local)
- Agora que você consegue ver as pastas e os arquivos ocultos, apague a pasta chamada .wine (de preferência com o atalho Shift + Delete)
2º)Instalar a versão mais recente do Wine (atualmente é a versão 1.4 [estável])
Digite a seguinte sequência de comandos:
|
1
|
sudo add–apt–repository ppa:ubuntu–wine/ppa
|
- Para adicionar o repositório do wine
|
1
|
sudo apt–getupdate
|
- Para atualizar seus repositórios
|
1
|
sudo apt–getinstall wine1.3
|
- Para de fato instalar o wine1.4
|
1
|
wine—version
|
E veja por si mesmo, que realmente é estranho, mas é assim.
3º) Instalar dependências com o Winetricks.
Junto com a instalação do seu Wine vem um programa auxiliar chamado Winetricks. Procure ele na sua lista de programas, e abra o winetricks, ou digite no terminal exatamente o nome dele:
|
1
|
winetricks
|
Tanto faz a forma, pois as duas abrem o programa.
a)Deixe essa opção que já veio marcada, chamada “Select the default wineprefix” e clique no botão OK, que está logo abaixo.
b)Selecione agora a opção “Install a Windows DLL or component” e novamente clique em OK.
c)AGORA MUITA ATENÇÃO! Selecione 2 opções para efetuar a instalação. São elas o dotnet20 e o msxml6.
Obs: coloquei duas imagens porque as opções estão bem distantes uma da outra, por tanto use a barra de rolagem para encontrar as opções. É só se guiar pela ordem alfabética que não tem erro.
- Prossiga com a instalação pelo assistente do dotnet 2.0 clicando no botão Avançar.
- Marque a caixa “Aceito os termos do contrato de licença” e clique no botão Instalar
- Aguarde um momento até a instalação ser concluída, até que apareça a tela informando “Instalação concluída” e clique no botão Concluir
- Agora vai aparecer o assistente para instalar o msxml6. Atenção que provavelmente ele será exibido em inglês. Clique no botão Next para prosseguir
- Marque a caixa “I accept the terms in the license agreement” e clique no botão Next para prosseguir
- Na tela “Registration information” coloque pelo menos o nome preenchendo o campo “Name”. A opção Company (empresa) é opcional, e depois clique no botão Next para prosseguir.
- Na tela “Ready to Install the Program” apenas clique no botão Install.
- Pronto, a instalação está completa. Agora clique no botão Finish para finalizar o assistente de instalação do msxml6.
d)Instalar as fontes do Windows
- O Winetricks retornará para a segunda tela (já dentro da opção ”Select the default wine prefix”), mas dessa vez marque a opção “Install a font” e clique no botão OK para prosseguir.
- Na tela seguinte marque a opção “corefonts” e clique no botão OK para realizar a instalação.
e)Configurações do Wine
- O Winetricks retornará para a segunda tela (já dentro da opção ”Select the default wine prefix”), e dessa vez marque a opção “Run winecfg” e clique no botão OK
- Clique na aba “bibliotecas” e verá a biblioteca “*msxml6″ (assim mesmo com *) já instalada e configurada com as características “(nativa, embutida)”
- Com a biblioteca “*msxml6″ marcada clique no botão editar que está a direita e quando aparecer a janela chamada “Editar Substituição” marque a opção “Nativa (Windows)” e clique no botão OK
- No campo a cima chamado “Nova substituição para a biblioteca” clique na seta ao lado para mostrar as opções e digite o nome da biblioteca “gdiplus” e clique no botão adicionar
- Selecione a biblioteca “gdiplus” e clique no botão editar. Será exibida novamente a janela “Editar substituição”, e deve ser marcada a opção “Nativa (Windows)” e clique no botão OK
- Novamente no campo a cima “Nova substituição para a biblioteca” clique novamente na seta ao lado,e quando exibir as opções digite o nome da biblioteca “riched20″ e após selecioná-la clique no botão Adicionar
- Selecione agora a biblioteca “riched20″, clique no botão Editar e também marque a opção “Nativa (Windows)” e clique em ok
- Verifique se sua janela ficou da forma correta, como na imagem abaixo, e clique no botão OK
Quando a janela do Winetricks retornar exibindo suas opções, apenas clique no botão CANCELAR, pois a configuração do Wine está concluída. Agora você já pode instalar de fato o Microsoft Office 2010.
4) Instalação do Microsoft Office 2010
a)Agora acesse o DVD de instalação ou a ISO ou o instalador que você tiver do office como se estivesse no Windows. Provavelmente você encontrará um arquivo com nome setup.exe. Clique com o botão direito sobre ele, e passe o mouse sobre a opção “Abrir com” e clique na opção “Carregador de aplicativos Windows Wine” e instalação iniciará como se fosse no windows.
Aí quem já instalou programas no Windows algum dia já sabe, e quem não fez isso ainda, tenta fazer mesmo assim. É praticamente clicar Next (Próximo) sempre. Mas se alguém conseguir tudo o que eu expliquei mas não consegue instalar por qualquer motivo comenta aqui no post que eu ajudo.
Fonte: tech4noobs


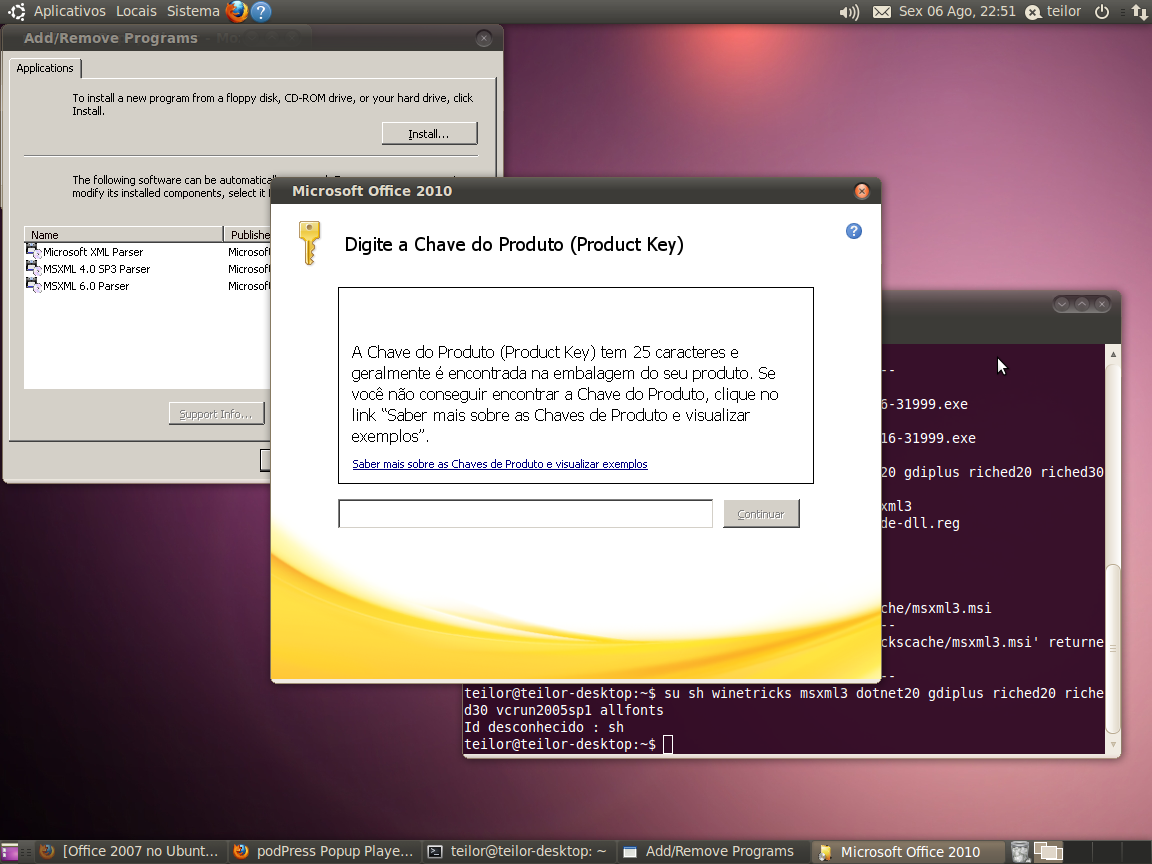

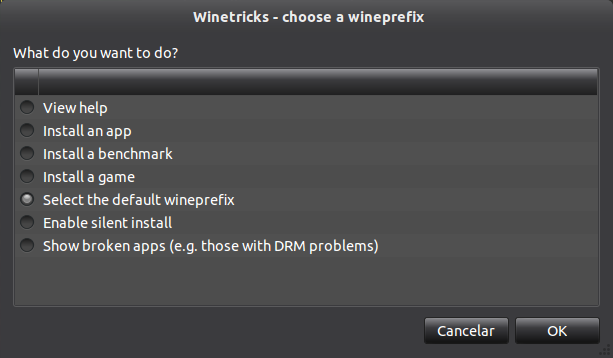
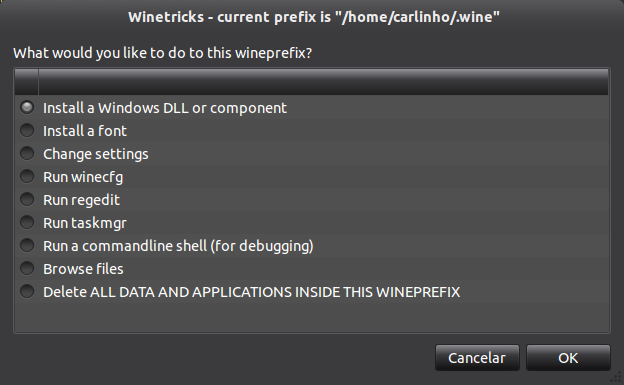
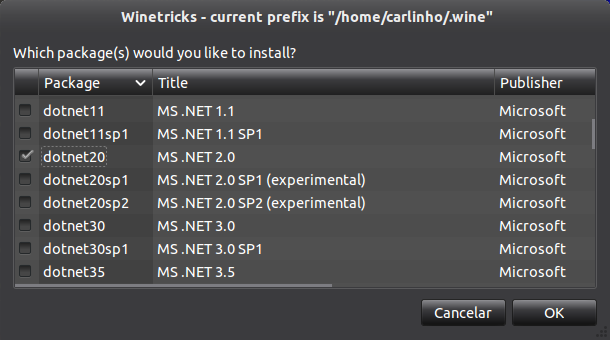
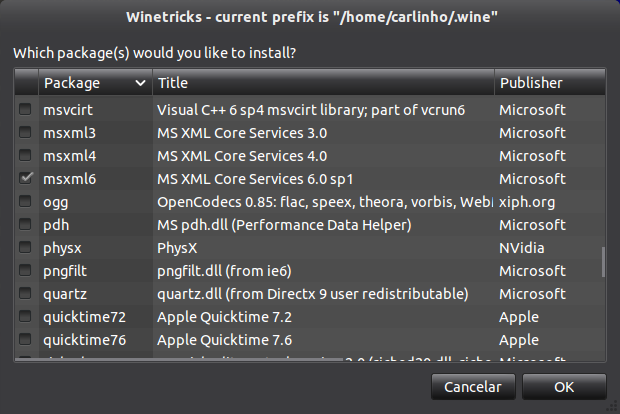
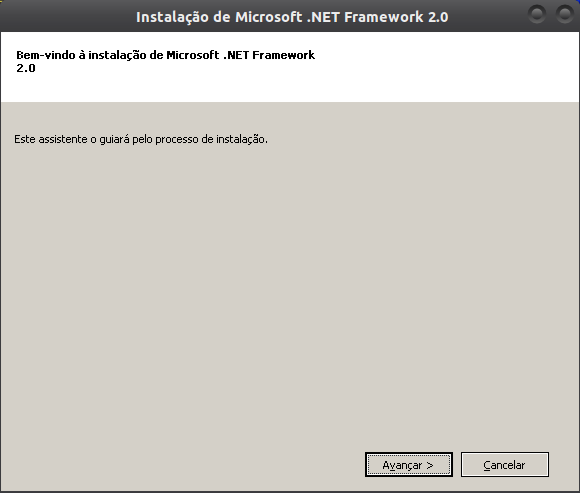
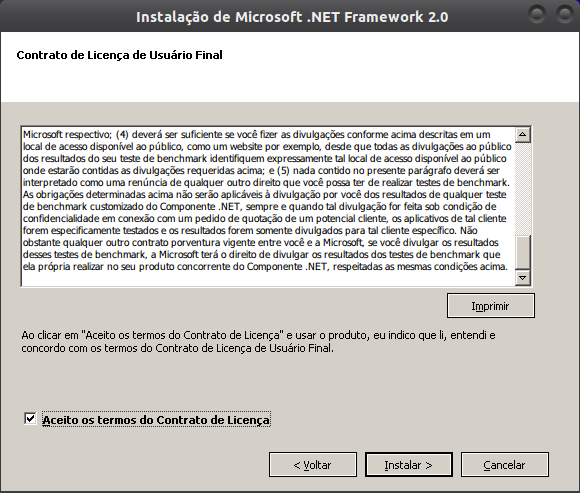
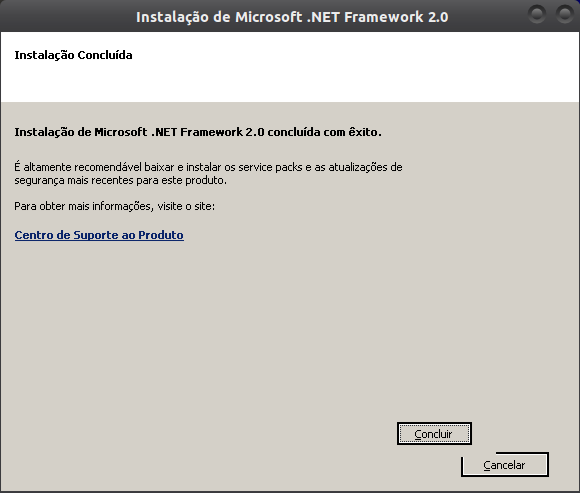
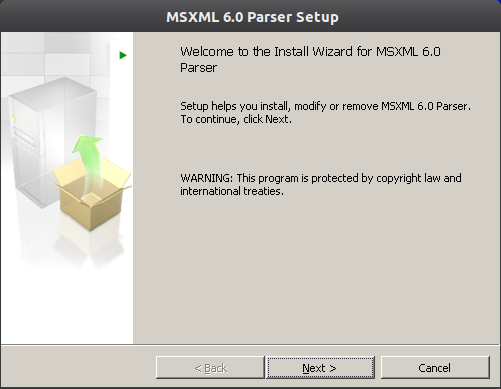
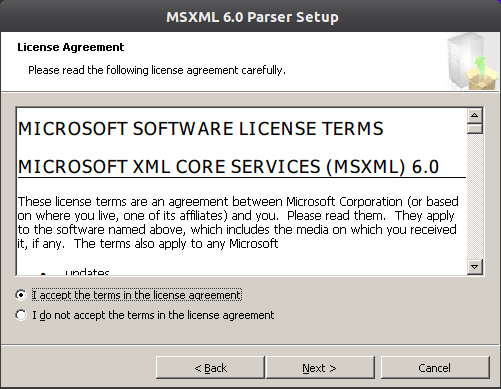
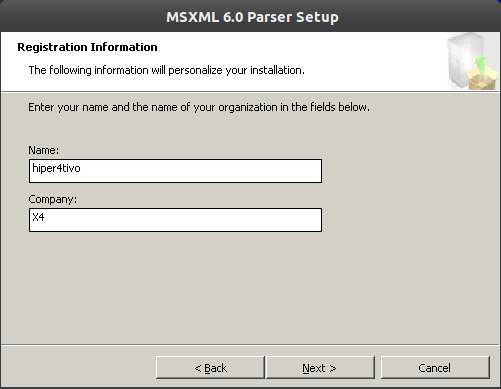
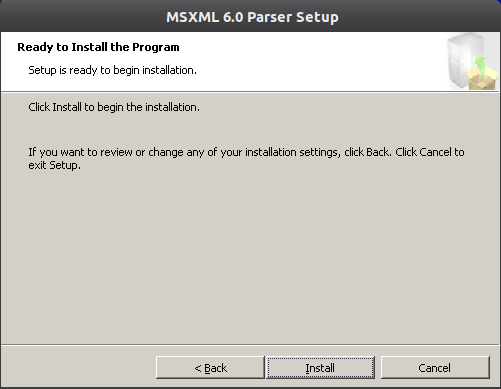
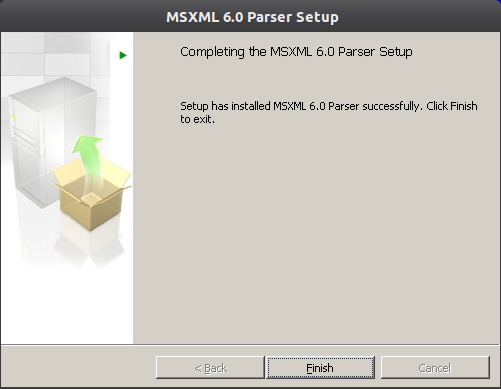
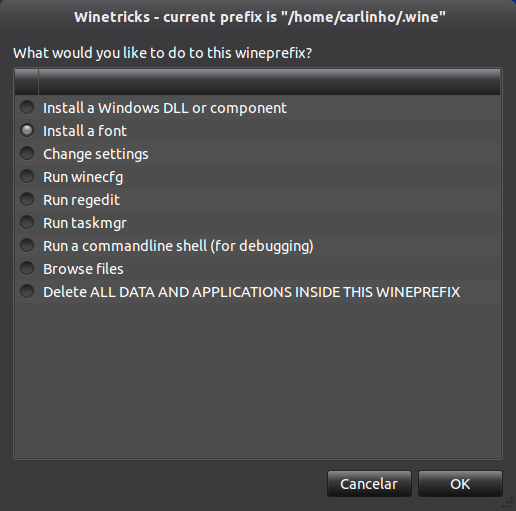
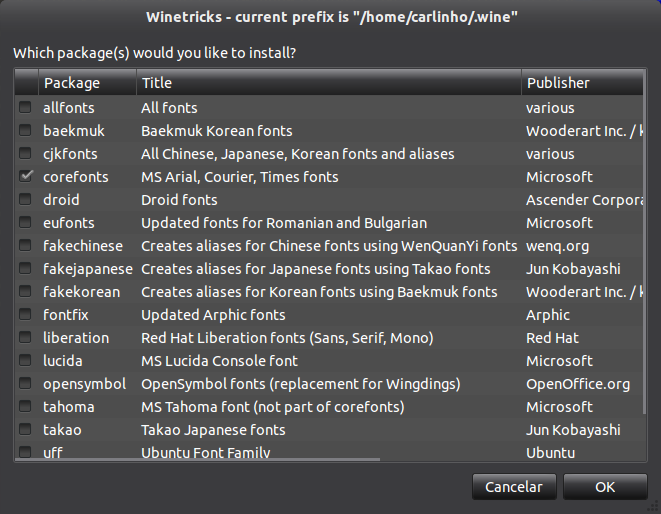
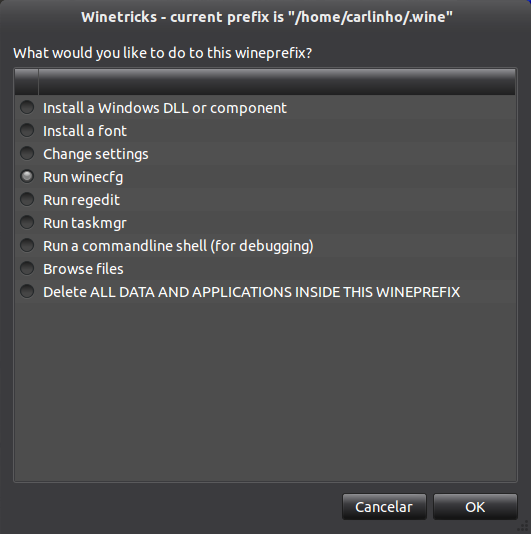
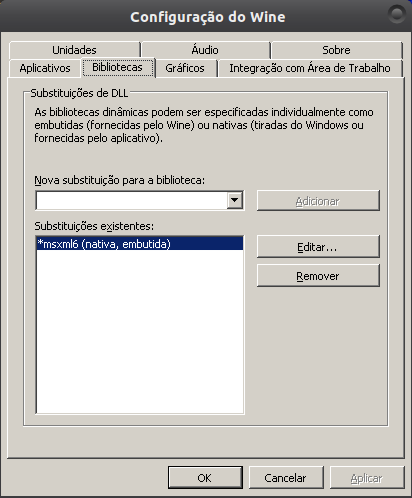

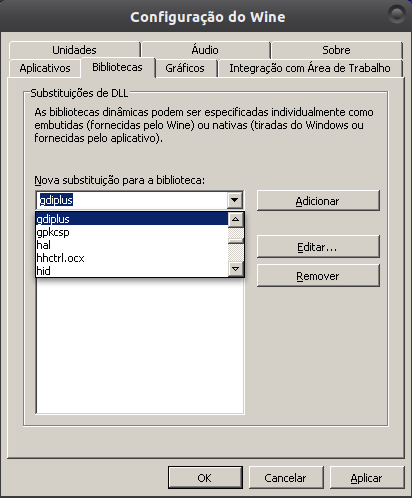
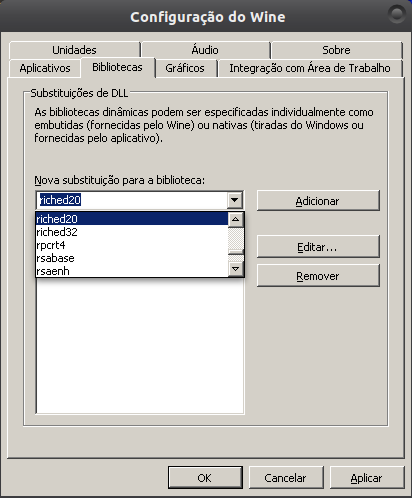
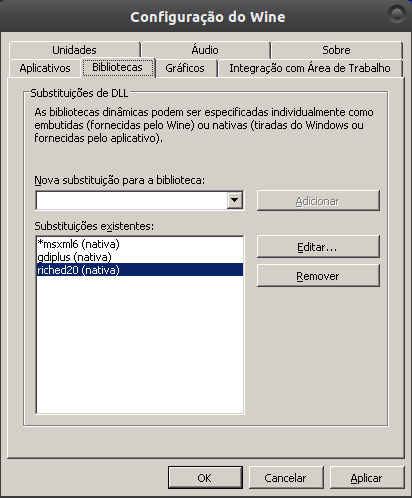
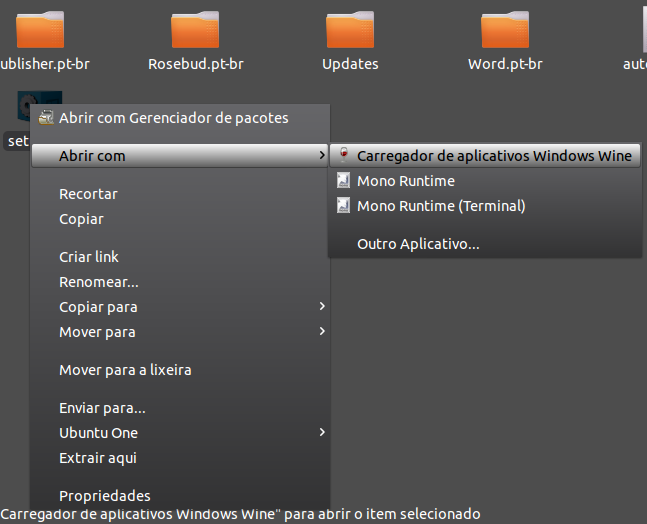




Fiz todos os procedimentos de acordo com o post, mas na hora de executar o setup.exe com o wine não há reação alguma, não há mensagem de erro ou de sucesso. O que faço?
Então tenta usar o PlayOnLinux, com certeza instalando por ele e fazendo os procedimentos acima irá funcionar sem problemas
Na hora de digitar a chave do office, a caixa de texto não funciona, não consigo prosseguir!
Idem do post da Gabriela. Nao consigo inserir a chave.
A solucao para o problema de nao conseguir inserir a chave é: No winetricks, na hora de instalar o dotnet 2.0 e o msxml 6, marcar tambem o riched20 para instalacao. Posteriormente, no winecfg, na parte de bibliotecas/libraries, marcar o *riched20 (com asterisco, diferente do outro mostrado no tutorial) como windows native tambem. Resolveu para mim.
Agradeço o retorno por postar a solução para quem estava com dificuldade na instalação. Obrigado Germano
A dica do Germano (inserir * na biblioteca riched20) foi certeira. Resolveu meu problema.
Olá Marlon Vaughan
Conseguir instalar o Office 2010 pelo seu tutorial. Estava muito precisando desse office no Ubuntu 13.04, já que os “offices” vindo no Linux deixa muito a desejar. A microsoft nesses programas ainda é imbatível.
Gostaria de saber se você sabe se tem como instalar o Office 2013 no Ubuntu 13.04? Estava querendo instalar o 2013, mas não conseguir de jeito nenhum, acho que só com uma máquina virtual. Existe um vídeo no youtube que explica, mas não to afim de criar uma máquina virtual por agora, devido eu ter pouca memoria ram no pc. Quando aumentar tento criar e instalar o office 2013. Mas será que você não sabe se tem alguma maneira de como instalar o Office 2013 no Ubuntu 13.04?
Obrigado pelo tutorial, devido ao seu tutorial, vou permanecer mais no Linux devido a segurança.
Seu site está nos meus favoritos.
A vou sempre tá acessando aqui pra ver se sua resposta em relação a instalar o Office 2013.
Segui todos os procedimentos, mas encontrei problemas no momento que estava instalando as dependências com o Winetricks dotnet20 e o msxml6. Na janela que ajudaria a instalar o Microsoft.NET Framework, quando clico em avançar aparece um erro dizendo que em um sistema de 64 bits não é possui tal instalação, a partir daí a instalação é abortada. Alguém sabe me dizer o que posso fazer para resolver isto, se é que é possível?
Único que funciona! PARABÉNS..
Muito Obrigado Juliana e volte sempre.
Não funcionou, meu Ubuntu é 12.04 LTS 64Bits, ele diz que só funciona em 32bits.
Olá! Estou tentando instalar o Office2007 no Ubuntu 12.04LTS 32bits sem sucesso pois ao iniciar a instalação surge a msg de erro “HOMESTUDENTR.WW/OSETUP.DLL IS MISSING OR DAMAGED”. A pasta está lá e a DLL também, baixei o Office do sitio da MS e a instalação deu a mesma msg “OSETUP.DLL cannot be loaded, etc etc is missing or damaged.
O que pode estar errado no meu procedimento?
Olá Marcos, tenta localizar um Osetup.dll em outra máquina e copie-o para a pasta correta na máquina para ser instalado.
ou baixe desse site http://pt.dll-files.com/osetup.dll.html